
Use your imagination and come up with as many new and interesting type path effects as you can. Good luck!ĭon't be afraid to play with all the Type settings and also the 'Warp Text' filter effects too. I invite you now to try and come up with your own combinations, and see what special type path effects you can create. And then I moved the duplicate text over so that it's first word lined up with the last word from the first text layer - as if the text was typed in a continuous line. That made my arc effect go down instead of up. The text effect seen here was created by merely duplicating the first type layer, then re-opening the 'Warp Text' filter, and dragging the Bend slider over to -100%. here's just one example of a special effect you can do, by simply using Part 1 of this tutorial - I call this a 'snake' effect. Pretty simple solution huh?!Īnd now that we've covered the basic effects. To do that, just put the type cursor at the end of your text line, and hit the space bar repeatedly until the 2nd line of text widens, and matches the diameter of your circle. And if you don't have enough text to go completely around the circle, like in the header image above, then you'll need to employ a little trickery to force your text to fit the diameter of your circle. This is a natural effect of the warp text filter. T I P: As soon as you go to type the 2nd line of text in the lower semi-circle, you'll immediately notice that the semi-circle effect gets very small.
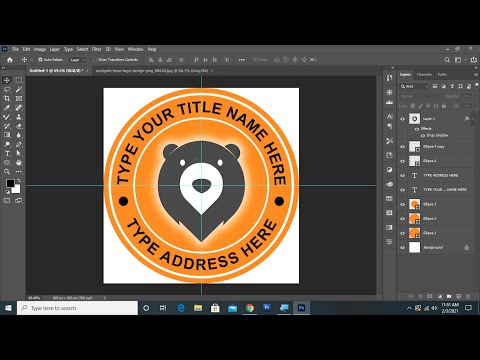
Then use the Type tool and replace the duplicate text with the text that is to be continued from the first line.

If on the other hand you have a long string of text, and you'd like it to go around a circle in a continuous line, like in the header image at the top of this page, then do the procedure from Step 2 to get a complete circle of text. To horizontally align these layers perfectly, link them together, and use Photoshop's Alignment commands - located under the LAYER menu, or within the Options Bar. Then use the Move tool to move the layer down in line underneath the first layer. If you just want to create the effect seen in the header image at the top of page 1, where the text just repeats but goes around an entire circle, then simply duplicate your first text layer and rotate the duplicate by 180 degrees.
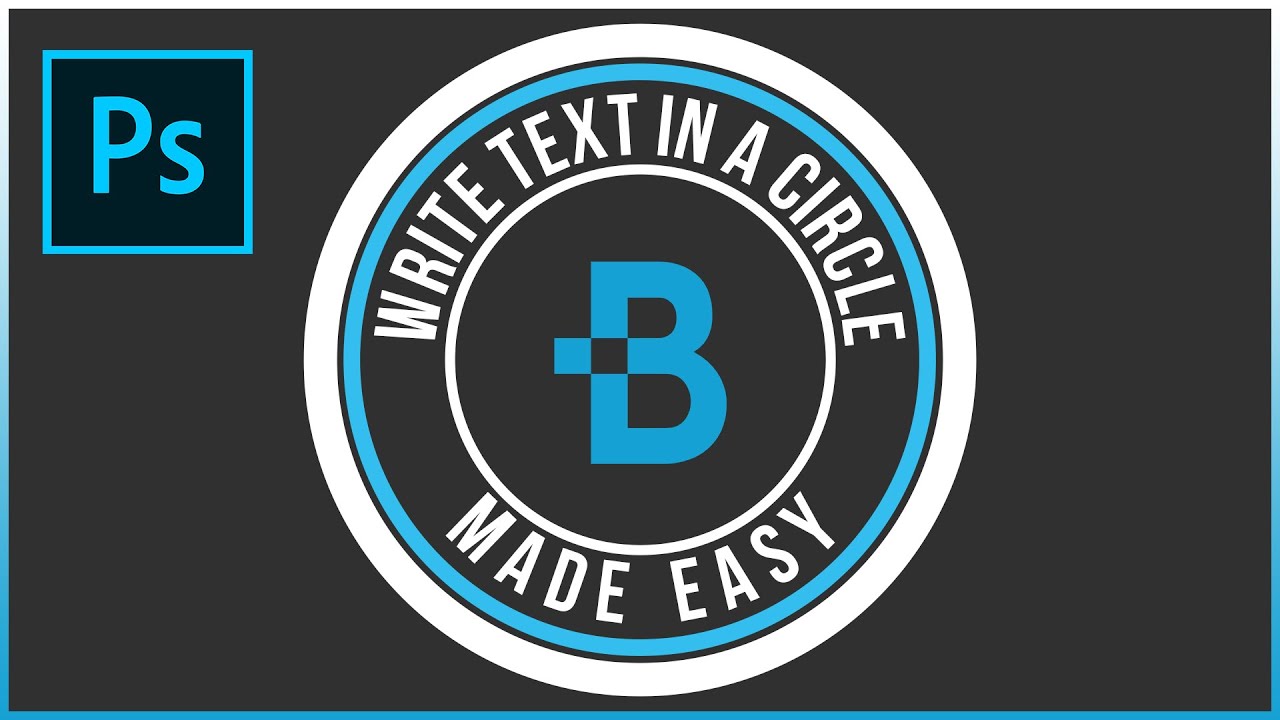
right? Good! Now what if you have more text than can fit in a half-circle, or you need to make your text go further around the circle than just halfway? Well, that's actually much easier done than you might think. you should have your semi-circle of text you created in Part 1. Note to Mac users: The PC key Ctrl = the Mac key Cmd.

So if you need to do Part 1 first, go there now. NOTE: If you did not arrive at this page by following the link in Part 1 of this tutorial, you'll need to go do that part first, before doing Part 2.


 0 kommentar(er)
0 kommentar(er)
